To fix Sage 50 Cannot Open Company File, you must verify that the sample company opens, check if the SAJ folder and SAI file are at the same location, verify whether the SAJ folder and SAI file have the same names, your company file has the remote data access, connection manager is installed in the computer where the company file is downloaded, versions must match, and ensure that no other user is using the company file.
Cannot Open Company File can occur due to unmatched name of SAI or SAJ folder, not using Sage 50’s latest version, pr file saved in SAJ folder being hidden. You must ensure that you are using the latest version of Sage 50 to avoid any error that hinders your financial tasks.
Causes of Cannot Open Company File in Sage 50
Here are the causes that trippers the Error Sage 50 Cannot Open Company File:
- The SAJ folder or SAI shortcut is gone or has been renamed.
- The SAJ folder’s contents are hidden.
- The file is synced with cloud storage services like OneDrive, Google Drive, or DropBox at an inappropriate location.
- There isn’t a current version installed.
Prequistics for Fixing Sage 50 Cannot Open Company File
Follow the guidelines given below before you start the process of resolving the issue where you Cannot Open Company File in Sage 50.
- You must ensure that the version you are using is the most recent version.
- Check that Dropbox, OneDrive, Google Drive, or any other cloud file service isn’t synchronized with the location of the data file.
- Transfer the information to C:Sage 50 Data.
- If the folder doesn’t already exist, make it.
- Make sure the drive has adequate hard drive space by checking it.
- Run a malware/spyware scan if this problem always arises when the file is shared via Remote Data Access.
- Verify that the file name is free of special characters and the # symbol.
- Use the restore wizard to always restore the backup.
- Locate a recent backup if an update results in the SAI file and SAJ folder being missing.
- Make sure the mapped disk connection is active if the file is located on the server.
Also Checkout -> find my Sage 50 Accounting serial key
Methods to Fix Sage 50 Cannot Open Company File
The reasons why this error occurs are different, so the way to resolve this error is also different, Mentioned below are 10 solutions along with their step-by-step guide that will help you resolve ‘Sage Cannot Open Company File’ issue.
Method 1: Check Whether the Sample Company is open or Not
If you are facing this issue where your company file cannot be opened in Sage 50, then go ahead and check if the sample company is opening or not
- Launch the Sample Company.
- Make sure the Recycle Bin has no deleted files if the example company won’t open.
- Verify that Sage 50 isn’t being blocked by your antivirus program.
Method 2: Ensure that SAJ Folder and SAI file are in the Same Location
Sage 50 runs smoothly when the placement of this file and folder are in the same location.
- Go to the location of the data file.
- Find the missing SAI file and/or SAJ folder and move them back.
- Note: Both files must be in the same location.
- Use a backup to restore if you are unable to find the SAI file or SAJ folder.
Method 3: Rename and Match the SAJ Folder and SAI File.
Follow the steps given below to ensure that the names of the filesa are being matched.
Rename SAI File:
- Right-click the SAI file in Windows Explorer and select Rename.
- Rename it Test.SAI
- Now you must double-click on the Test.SAI.
Rename SAJ Folder:
- Right-click the SAJ folder in Windows Explorer and select Rename.
- Change Test.SAJ to Test 123.SAJ.
- To view the data file, double-click the Test123.SAI file.
Method 4: Remote Data Access Mode is on for File
Ensure that the Remate Data Access is on for the company file. Follow the steps provided for the same:
- You must download the file from Remote Data Access again.
- Try opening the file as an administrator and in single-user mode on another RDA user PC if you’re having trouble re-downloading.
- Go to File, Remote Data Access, Pause Sharing, then Resume Sharing if the file opens without any issues on another computer.
- Download the file once more on the problematic machine.
Method 5: Host Computer has Connection Manager Installed
You must make sure that the host computer consists of the company data file and the connection manager is installed on the same computer. Follow the steps given below to verify that the connection manager has been installed on the host computer.
- Check the installed programs on the hosting machine to see if Sage 50’s Connection Manager is installed.
- Install the Connection Manager that corresponds with the most recent Sage 50 software on one or more workstations if it isn’t already installed.
- Verify the data file version and open the company from the computer that opens without any errors.
- Choose Help from the main menu, then select About Sage 50.
- Note down the Release and Version.
- Click Open Sample Company from the welcome window on the PC that is unable to open the company.
- Choose Help from the main menu, then select About Sage 50.
- Note down the Release and Version.
Note: Update or upgrade every PC to the same version/release if the versions/releases differ.
- Transfer the corporate file to a PC running the full version of the software or Connection Manager.
Method 6: Ensure that Versions of the SAI File and SAJ Folder are Same
Avoid facing issues such as ‘Sage 50 Cannot Open Company File’ by ensuring that the SAI file and SAJ folder are running on the same version.
- Use Windows Explorer to find the SAJ folder and SAI file.
- Double-clicking the SAJ folder will open it.
- Search for an additional SAJ folder and SAI file.
- Additionally, look through the files produced within the SAJ (mysql, simply, and possibly performance_schema).
- Make a new folder on your C drive if you are able to locate the SAI files and SAJ folders.
- Transfer those directories and files to the new folder.
- If the SAJ folder is absent, take note of How to instead restore a backup
- Double-clicking the should attempt to open your company file in the Sage 50 Data file folder.SAI record.
-You can attempt to access the SAI files located in Step 4 if it doesn’t open. - Get in touch with Sage 50 technical assistance if these solutions don’t work.
Method 7: Multiple Users Must Not Access the Company File
So many users accessing the company file in Sage50 could lead to many errors. Check out the guidelines provided below:
- Check to make sure the company file is empty of users.
- Navigate to the location of the Sage 50 Data file.
- Look for a file named process.pid in the SAJ folder.
-If this file is present, it means that it is either being used by someone in single-user mode or that a process is hanging, and you need to delete it.
-Get in touch with your IT specialist to determine whether process or application (antivirus, anti-malware, or anything else) is linked to that file if you are still unable to remove it, even after restarting the computer.
Method 8: Provide Access and Other Permission Rights
Sometimes you are unable to open the company file because you do not have enough rights to go through them. You may have to have a copy of the file in the new folder. So,
- Step 1: Ensure that SAJ folder and the SAI file should be moved to the new C:\drive.
- Step 2: Check whether the file can now be accessed by you or not.
- Step 3: In case you are unable to open the company file, restore it from the backup.
Method 9: Delete SAJ Folder and Rename the Strange Folder to Company Name
To fix Sage 50 Cannot Open Company File, you will have to delete the empty SAJ folder and rename the folder adjacent to it.
- Step 1: Cross-check that the SAJ folder is empty, and then proceed to delete it.
- Step 2: Now, the strange folder that was placed next to the SAJ folder should be renamed. Ensure that the company name is the same as your.SAI file.
- Step 3: Now, attempt to open the company file once again.
In case this solution doesn’t work, move on to another solution.
Method 10: A Few Hidden Files Saved in SAJ Folder
To check the hidden files saved in SAJ folder, follow the steps given below:
- Step 1: To access your company file, right-click on the SAJ folder.
- Step 2: Choose Properties.
- Step 3: Check the boxes labelled “Read-only” and “Hidden” in the Attributes section of the General tab.
- Step 4: Click on Apply.
- Step 5: Click OK after selecting Apply changes to this folder, its subfolders, and its files.
- Step 6: Click Apply after removing the checkmarks from the two boxes.
- Step 7: Click OK after selecting Apply changes to this folder, its subfolders, and its files.
- Step 8: Try using Sage 50 to open the data.
Method 11: Folders and other Files are Missing in SAJ Folder
Refer to this list of files to ensure that none of them are missing.
For users who are using the 2023 version of Sage 50:
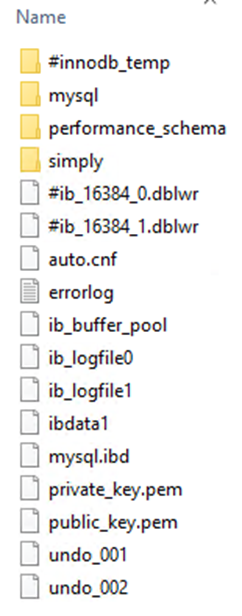
For users who are using the 2022 version of Sage 50:
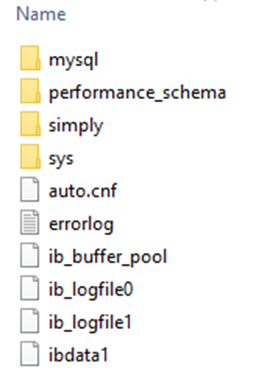
- In case any of the files or folders are missing, try to search for these files in the Windows search bar.
- If this file is not found through a Windows search, go ahead and restore the company data file from a software backup.
Solution 12: Fill Out the Network Password
Whenever Windows asks to fill out the credentials or server password, you have to submit it correctly.
- Use Windows Explorer to access the shared or server folder.
- Try accessing the data file again after logging in to the server or host PC if Windows prompts you for a server password or Windows login information.
- The computer login information for the data file location will be the username and password.
- Disable password-protected file sharing on the host computer if you’re not comfortable entering network credentials to access files across the network.
- To remove the ransomware and clean up the system, get in touch with your IT administrator.
Solution 13: Reduce Your Antivirus Settings
Sometimes your antivirus settings block the Sage 50 software, so you have to reduce the settings.
- To remove the ransomware and clean up the system, contact your IT administrator.
- After cleaning, restore the backup.
- The malware known as Locky or Zepto reveals that it renames all MySQL files, performance schemas, and plain folders ending in LOCKY or ZEPTO.
Solution 14: A Few Important Folders Have to be Renamed
Refer to the guidelines provided below to understand how to rename the folders:
- You have to Rename the folders as company name(2).SAJ by taking off the “(2)” from the business name.
- Take remove the “(2)” from the folder names performance schema(2), simply(2), and mysql(2).
- Make sure the file opens for you.
Conclusion
Fixing the “Sage 50 Cannot Open Company File” error involves a lot many solutions and steps that help in resolving the potential issues. Start by confirming that the sample company opens correctly, and ensure that the SAI file and SAJ folder are correctly named and located. Verify that you’re using the latest Sage 50 version and check for file access permissions and potential conflicts with cloud storage services. By following these steps and resolving common issues such as mismatched file names or hidden files, you can successfully restore access to your company file and maintain the smooth operation of Sage 50.
FAQs for Sage 50 Cannot Open Company File
Q. Why am I facing ‘Sage 50 Cannot Open Company File’ error?
A. You are facing ‘Sage 50 Cannot Open Company File’ because of reasons such as mismatched names between the SAI file and SAJ folder, outdated software, or file location issues. You can verify the file names, update Sage 50, and ensure the files are in the correct location.
Q. How do I check if the SAI file and SAJ folder are in the same location?
A. To check if the SAI File and SAJ Folder are in the same location, you must navigate to the location where your Sage 50 data file is stored. Now, confirm that both the SAI file and the SAJ folder are in the same location. In case you find out that the files are not in the same folder, ensure that the files are in the same location.
Q. What should I do if encounter a ‘Sage 50 Cannot Open Company File’ error?
A. If you counter ‘Sage 50 Cannot Open Company File’ issue, then it clearly indicates a broader issue with the software or system. Check if your antivirus is blocking Sage 50, ensure the software is updated, and verify that no other software conflicts exist.
Q. How can I ensure I am using the latest version of Sage 50?
A. To check Go to Sage 50’s official website or use the software’s update feature to download and install the latest version. You must also keep checking for the latest updates and ensure that you do not face more compatibility issues.
Q. What if my company file is being used by another user?
A. If your company file is being used by another user, then you’re most likely to face the error ‘Sage 50 Cannot Open Company File’. Ensure that no other user is accessing the file. Check for a process.pid file in the SAJ folder, which indicates that the file is in use. If necessary, delete the process.pid file after confirming no other users are accessing the file.
