Errors can be frustrating and hinder productivity. This guide will help you address some of the most common errors encountered in Sage 300.
Runtime Errors in Sage 300
Runtime errors are quite common in Sage 300 ERP. A runtime error is a software or hardware issue that prevents a program from functioning correctly. These errors can result in data loss, file corruption, or prevented feature usage. Let’s explore some common runtime errors and their solutions.
“This application has requested the Runtime to terminate it in an unusual way”
Scenario 1: Logging into a Sage 300 ERP Database
Suppose you encounter this error when logging into a Sage 300 ERP database while using a Windows 7 computer. In that case, the workaround involves installing System Manager on the local machine and updating the registry path back to the server:
- Install the application locally by running the 300 ERP setup.exe and using the local drive for the program path (e.g., c:Sage 300 ERP).
- Confirm that you can log into the database.
- Go to the Windows Registry and change the program path back to the server:
- For 32-bit environments: HKEY_LOCAL_MACHINESOFTWAREACCPAC International, Inc.ACCPACConfiguration
- For 64-bit environments: HKEY_LOCAL_MACHINESOFTWAREWow6432NodeACCPAC International, Inc.ACCPACConfiguration
Before performing any of the above steps, create a backup or seek assistance from a qualified Sage Business Partner, network administrator, or Sage Customer Support analyst if you are unsure of what to do.
Scenario 2: Printing Financial Reports Directly to a Printer
If you encounter this error when trying to print Financial Reports directly to a printer, your Windows Event log may report an error on the WMIPrvse.exe process. To resolve this error, download Sage 300 ERP 2012 Product Update 3 or PU4.
“Runtime error 429: ActiveX component can’t create object”
This error occurs when accessing Statement Designer. The cause is that the accpacfrXXX.xla file (where “XXX” indicates the version of the file) may be missing as an add-in component in Microsoft Excel, or there is insufficient access to that component.
To resolve this error, change the macro security settings in Excel to “Disable all macros without notification,” which can be changed in the Trust Center.
If this doesn’t resolve your issue, log on to the server with the Administrator account and attempt to run Statement Designer. If you still get the same error, the accpacfrXXX.xla file may need to be added manually as an add-in component in Microsoft Excel. Refer to KB article 19640 “Error: ‘Runtime error 429: ActiveX component can’t create object’ when accessing Statement Designer” for detailed steps to add this file manually.
Warning: ‘13’ A Runtime error has occurred. The format does not match.
This error is related to the a4wContainerXP.exe file, which Microsoft Windows Defender may falsely identify as a trojan. Here’s how to resolve this issue:
- Before recovering the a4wContainerXP.exe file on PCs with MS Windows Defender installed, use Microsoft’s instructions to exclude the [Sage Programs]Runtime folder from scanning. Restart the PC for the exclusion to take effect.
- Check the MS Windows Defender Quarantine for the file. If it’s present and the folder exclusion has been set, restore the file. If the file is not in Quarantine, copy the a4wContainerXP.exe from a working computer with the same Sage 300 ERP installation and version.
- If another copy of the file isn’t available, run a full Repair of the Sage 300 installation, followed by installing the Product Update in use at the time of the error.
Also, Read -> Sage 50 Installation Error Messages
Sage 300 ERP UI Container has stopped working
This error may occur on a Windows 2008 R2 or Windows 2012 server when printing reports to preview:
“Sage 300 ERP UI Container has stopped working”
When you click on the drop-down arrow to View problem details, the following message is displayed:
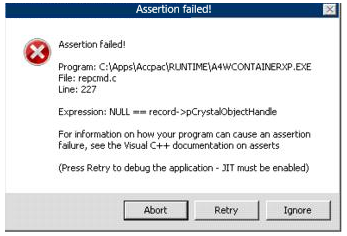 You can resolve this error by following the detailed steps in the “Error: ‘Sage 300 ERP UI Container has stopped working’ when printing reports to preview” Knowledgebase article (#18397). If the error persists after trying those steps, reboot the server and the workstation for the changes to take effect. After rebooting, everything should work correctly.
You can resolve this error by following the detailed steps in the “Error: ‘Sage 300 ERP UI Container has stopped working’ when printing reports to preview” Knowledgebase article (#18397). If the error persists after trying those steps, reboot the server and the workstation for the changes to take effect. After rebooting, everything should work correctly.
Program file problem. Cannot find the program file. “Windows defender and A4wcontainerXP.exe
If you encounter errors due to the missing or corrupted ‘a4wContainerXP.exe’ file in the [Sage Programs]Runtime directory, follow these steps to resolve the issue. On December 1, 2016, Microsoft Windows Defender began falsely detecting the a4wContainerXP.exe file as “Trojan: Win32/Detplock”
- Using Microsoft’s instructions, exclude the [Sage Programs]Runtime folder from Windows Defender scanning.
- Restart your PC for the exclusion to take effect.
- Open MS Windows Defender and check the Quarantine section for the a4wContainerXP.exe file
- If the file is present in Quarantine and the folder exclusion is set, restore the file from Quarantine.
- If the file is not in Quarantine, find another computer with the same Sage 300 ERP installation and version.
- Copy the a4wContainerXP.exe file from the working computer to the affected one.
- If you cannot obtain a copy of the file from another computer, perform a full Repair of the Sage 300 installation.
- After the repair, reinstall the Product Update that was in use at the time of the error.
You do not have a license to use this product
If you see a “You do not have a license to use this product” error when opening a company on a specific computer or with a specific Windows user, it’s due to insufficient rights to the Sage 300 ERP Shared Data directory. Follow these steps to resolve the error:
- Check the Sage 300 ERP Shared Data directory path in the registry
(Go to Start, Run, type regedit):- For 32-bit environments: HKEY_LOCAL_MACHINESOFTWAREACCPAC International, Inc.ACCPACConfiguration
- For 64-bit environments: HKEY_LOCAL_MACHINESOFTWAREWow6432NodeACCPAC International, Inc.ACCPACConfiguration
- Confirm that this is the same location displayed in the registry from a workstation that can open a company successfully.
- Check the user permissions for the Sage 300 ERP Shared Data directory. Windows user accounts must have full access to the folders and sub-folders. Sage recommends that Windows user accounts be part of the Power Users group.
Note: In some cases, there may be a second registry key in HKEY_CURRENT_USERSoftwareACCPAC INTERNATIONAL, INC. causing the error.
Report Printing Issues in Sage 300
Reports are crucial for businesses as they provide summaries, details about day-to-day transactions, and various analyses that aid in better understanding and decision-making. However, users may encounter certain basic issues when printing reports.
Selecting the Wrong .rpt File
This error occurs when the file you are trying to print is of a different screen compared to the .rpt file you selected. For example, if you try to print Order Confirmations but select a .rpt file designed for Order Invoices, you will encounter an error.
To resolve this issue, ensure that you select a .rpt file designed for the report you are printing.
Selecting the Wrong Path
A file not found error appears when the .rpt file you are trying to select does not exist on the specified path.
There are two resolutions to this error:
- Select the path where the .rpt file is stored.
- Deploy the .rpt file on the path you have mentioned.
Table Not Found Error
This error is encountered when the .rpt file designed is saved at a different path than the path it is designed for. For example, if you have saved an OE Invoice .rpt file on your desktop instead of the OE Folder in your Sage 300 path where the supportive .dll file is present, you will encounter this error.
Again, there are two solutions:
- Deploy the file where it is intended to be and then print the report from that path.
- Deploy the supportive .dll file at the same path where the .rpt file is stored.
FAQs: Troubleshooting Common Sage 300 Errors
Q. What is a runtime error in Sage 300 ERP?
A. A runtime error is a software or hardware issue that prevents a program like Sage 300 ERP from functioning correctly. These errors can result in data loss, file corruption, or prevented feature usage.
Q. How do I resolve the “This application has requested the Runtime to terminate it in an unusual way” error when logging into a Sage 300 ERP database?
A. If you encounter this error while using a Windows 7 computer, install System Manager on the local machine and update the registry path back to the server. Refer to the guide for detailed steps.
Q. How do I fix the “Runtime error 429: ActiveX component can’t create object” error when accessing Statement Designer?
A. Change the macro security settings in Excel to “Disable all macros without notification.” If that doesn’t work, you may need to manually add the accpacfrXXX.xla file as an add-in component in Microsoft Excel.
Q. What should I do if I encounter the “Warning: ‘13’ A Runtime error has occurred. Format does not match” error?
A. This error is related to the a4wContainerXP.exe file. Exclude the [Sage Programs]Runtime folder from Windows Defender scanning, restore the file if it’s quarantined, or copy it from a working computer. If not available, perform a full Repair and install the latest Product Update.
Q. How can I resolve the “Sage 300 ERP UI Container has stopped working” error when printing reports to preview?
A. Follow the steps in Knowledgebase article #18397, then reboot the server and workstation for the changes to take effect. After rebooting, the issue should be resolved.
License Error
Q. Why am I getting the “You do not have a license to use this product” error when opening a company in Sage 300?
A. This error occurs when a Windows user account has insufficient rights to the Sage 300 ERP Shared Data directory. Check the directory path in the registry, ensure it matches other working workstations, and grant the user account full access to the folders and sub-folders.
Q. How do I resolve the issue of selecting the wrong .rpt file when printing reports in Sage 300?
A. Ensure that you select a .rpt file designed for the report you are trying to print. For example, if you want to print Order Confirmations, select the .rpt file specifically designed for that report.
Q: What should I do if I encounter a “File not found” error when printing reports?
A. This error occurs when the .rpt file you are trying to select does not exist on the specified path. Either select the correct path where the .rpt file is stored or deploy the .rpt file on the path you have mentioned.
Q: How can I fix the “Table not found” error when printing reports?
A. This error is encountered when the .rpt file is saved at a different path than the one it was designed for. Deploy the file where it is intended to be or deploy the supportive .dll file at the same path as the .rpt file.
