Sage Intacct is a cloud-based accounting and financial management system. It functions by helping improve the productivity of the finance team and also frees up a lot of finance leaders’ time so they can work on other aspects, such as the growth and development of the business.
Here is a Sage Intacct Integration Setup Guide to configure your system with Sage Intacct. This guide comprises the step-by-step instructions for connecting a Single-Entity Sage Intacct account at the root level.
Why should you integrate with Sage Intacct?
You should integrate Sage Intacct as a financial management system, as it helps improve the productivity of your finance team. It is a cloud-based accounting tool that frees up your finance leaders’ time so they can concentrate on expanding the company. Make your financial planning easy with Sage Intacct by incorporating working across entirely automated spreadsheets and by getting fast and accurate deliverables.
Requirements for Sage Intacct integration setup
Here is a look at the table that offers various important information, like the required permissions and tips to help you get started.
| Permissions: | Admin (full rights) |
| Subscriptions: | Sage Intacct |
| Option management: | Sage Intacct needs to be active. |
| Service options: | These options need to be active: Sage Intacct integration Tax ID validation |
Prerequisites For Sage Intacct Integration Setup
Along with the Sage Distribution and Manufacturing Operations license, you need to be sure that your Sage Intacct license is also the latest.
In case you do not have the required permissions, be sure to contact your administrator or business partner.
Also Read: Sage Intacct and Gusto Integration
Settings For Sage Intacct
The integration flow starts within Sage Intacct, where you need to set up a web service to connect with Sage Distribution and Manufacturing Operations. Be sure to go through the entire article carefully because the steps change from one solution to the other.
To create a web services user
Open: Go to Sage Intacct > Click on Company > Click on Admin > Now click on Users, roles & groups > Web Services users
In this step, you need to create an API user alias:
- Start by selecting Add and then enter the information for every tab as detailed below.
- Go to the User information tab:
- You need to enter a user ID, last name, first name, and email address for the alias. This can either be an existing user or a new user.
- Contact name: You can also select an existing user. In case this is a new user, the system automatically creates the contact name.
- User name: Here you need to enter the contact name or something else like API alias.
- User type: To Select Business.
- Admin privileges: To Select Full.
- Status: To Select Active.
- Within the Roles information tab:
- Within the Role Name table, click anywhere within the first line to display a dropdown menu and select Admin.
- Within the User entities tab:
- You need to select the checkbox to enable access to the top-level.
- Now, save and exit.
Authorize Sage Distribution and Manufacturing Operations
This step is important as it ensures that Sage Intacct accepts the data sent from Sage Distribution and Manufacturing Operations:
Open: Go to Sage Intacct >Now click on Company > Click on Admin > Next click on Setup > Click on Security
- Click Select Edit.
- Now, scroll down to the Web Services authorization section.
- Next, Enter the Sender ID: XT_mfg.
- Finally, Select Save.
The next couple of steps are important in the case of Sage Distribution and Manufacturing Operations. Here, you do not need to exit Sage Intacct as you will return to this solution for a final step.
Also Read: Sage 50 Hubspot Integration
Settings within Sage Distribution and Manufacturing Operations
Once you complete these steps, you have to return to Sage Intacct in order to import the custom package file you have created.
Activate Sage Intacct integration
Open: Click on Sage Distribution and Manufacturing Operations >Now click on Administration > click on Application configuration > Finally, click on Options management
Here, keep in mind that to enable communication between the two solutions, you are required to activate the option to exchange data.
- Within Options management, go to Finance integrations, turn the Activate switch to On for Sage Intacct.
- Now, select the Configuration page to continue.
Configure the integration
Open: Sage Distribution and Manufacturing Operations >click on Administration > click on Integrations > Next click on Sage Intacct > Now click on Configuration.
Keep in mind that in this step, you need to add the API alias user details to the Configuration page.
- Start by selecting Create. A new setup is active by default.
- O to the General tab, now enter an ID for this integration. Here, the other fields populate with default values like the Endpoint URL, Sender ID, and Policy ID fields.
- The user does not need to change these values. The Company ID is the code that you enter once you log in to Sage Intacct.
- Within the Defaults tab, if required, select legislation and the chart of accounts. These values are used when you need to share data for master accounts.
- Also within the Defaults tab, you can select the Transaction integration level: Top level, default value, or Entity level for multi-entity general accounting structures.
- Within the Custom package tab, select the Custom package file to download and save it. The package comprises outbound objects listed within the Smart Events to generate a grid. You are required to upload this file to Sage Intacct.
Add the custom package to Sage Intacct
- Go to Sage Intacct, go to Platform service >click on Custom packages >click on Import Customization Package.
- Go to and select the Custom package file that you downloaded from Sage Distribution and Manufacturing Operations.
- Finally, import the file.
Master data
Once your integration has been set up, you can start sharing data between Sage Distribution and Manufacturing Operations and Sage Intacct. The portion below explains where every data type originates.
If you own a multi-entity general accounting (MEGA) structure, all master data is synchronized at the top level. Likewise, the finance transactions can be integrated at the top or entity level.
General information
Here are the data types listed below that originate within Sage Distribution and Manufacturing Operations. Once you create them, they are sent to Sage Intacct.
When you create an item and integrate with Sage Intacct, you cannot modify the item ID. Check on the Name and ID creation best practices to avoid potential errors.
| Sage Distribution and Manufacturing Operations | Sage Intacct | |
| Items | Non-stock items | |
| Customer | Customers | |
| Suppliers | Vendors |
Business entities
Once you are setting up your entity or entities, you are required to manually create a company and a financial site with the same Entity ID from Sage Intacct, as there is no available 1-to-1 correlation.
The company and financial site ID are required to have the same Entity ID from Sage Intacct.
| Sage Distribution and Manufacturing Operations | Sage Intacct | |
| Company | Entity | |
| Financial site |
Financial data
One can manage and create the accounting data within Sage Intacct and synchronize with Sage Distribution and Manufacturing Operations.
| Sage Distribution and Manufacturing Operations | Sage Intacct | |
| Payment terms | AP Terms | |
| Payment terms | AR Terms | |
| Journals | Journals | |
| Accounts | General accounts | |
| Tax detail | Tax detail |
GL account mapping
In case you do not have the Project module within Sage Intacct, you are required to modify the GL account Sage Intacct object.
Within the Fields grid, delete the RequiredProject from the Sage DMO property column.
If not, you will receive a synchronization error.
Also Read: Sage Intacct Integration With Bill.com
Multi-entity general accounting structures
In case you own a multi-entity general accounting (MEGA) structure that is set up in Sage Intacct, you can decide how transactions are synchronized. This also applies to AP and AR invoices and AR prepayments, if active at the company level.
Once you generate a sales invoice or credit memo, Sage Intacct is queried to read the AR invoice generated when the sales invoice or credit memo was posted to get the prepaid amount.
Within the Configuration page on the Defaults tab, you can select Top level or Entity level. Top level is the default setting.
In case you change this setting once your initial integration has been done, the change only applies to future transaction posts. Here, the unposted transactions are not included and can lead to errors. Hence, it is recommended to post all transactions before you change this setting after the initial integration.
Attributes and dimensions
Attributes and dimensions are used to manage and integrate accounting dimensions at the document line level for sales, purchasing, and stocks. Whether or not dimensions are present depends on how you set up analytical tracking for each account. Attributes are always present when active.
These are managed within Sage Intacct and sent to Sage Distribution and Manufacturing Operations.
| Sage Distribution and Manufacturing Operations | Sage Intacct | |
| Attributes (for projects) | Attributes | |
| Dimension | Dimensions |
Attributes
The user does not need to define attributes; however, they can deactivate attributes located on the Attribute type page.
The following attributes are managed:
- Business Site
- Customer
- Employee
- Financial Site
- Item
- Manufacturing Site
- Project
- Stock Site
- Supplier
Dimensions and dimension types
The user can define up to 20 dimensions. In case you add more than 20, then those dimensions will have no predefined integration for journals or associated documents.
As the table above shows, you can create dimension types within Sage Distribution and Manufacturing Operations and send them to Sage Intacct. Here, the Inbound dimensions are linked to dimension types.
How financial data is shared with Sage Intacct
The integration between the two solutions comprises the general ledger, accounts receivable, and accounts payable. The accounting entries can comprise different movement types, such as a sale or a purchase, and usually also include a stock movement that is accounted for within the journal with a sales or purchase accounting entry.
Sage Distribution and Manufacturing Operations | Sage Intacct | |||
| Stock journal | Journals | Journal entries | ||
| Purchase receipt | ||||
| Sales shipment (stock issue) and/or revenue recognition | ||||
| Sales invoice, revenue recognition on close | ||||
| Purchase invoice on goods received not invoiced and/or stock adjustments | ||||
| Purchase invoice and credit memo | AP bill | AP bill | ||
| Sales invoice and credit memo | AR invoice | AR invoice | ||
Conclusion
So, there you have it, friends, this is all that we have at the moment on 5. Sage Intacct Integration Setup Guide. Do you have any questions so far? Do let us know, and we would love to hear from you.
Frequently Asked Questions:
Q. Does Sage Intacct comprise an API?
A. Yes, the Integration APIs are built into the Sage Intacct system.
Q. What is meant by the transaction definition in Sage Intacct?
A. Basically, a transaction definition comprises the accounting rules, workflow settings, security settings, and other such characteristics for a transaction. In case your company has enabled advanced workflows, you can now add new transaction definitions or edit the existing ones.
Q. How can one find the company ID Sage Intacct?
A. Here, the Company ID is mainly a much-needed field within the Login Info section in BILL. To locate the Company ID in Sage Intacct:
- Hover over Company
- Now select Company Info.
- The Company ID can be found within the ID field
Our Top Integration Services for Sage Intacct
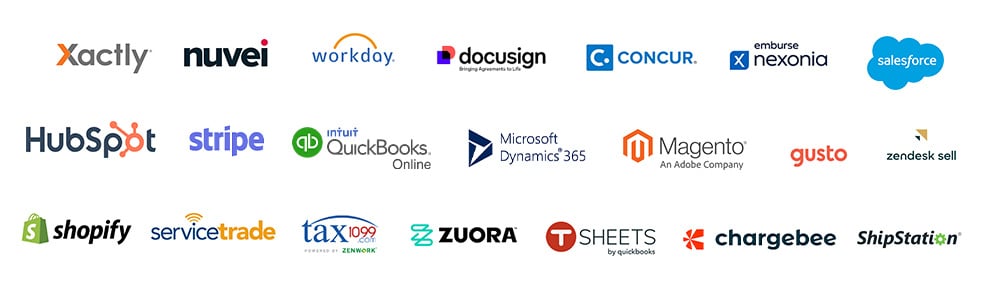
| Sage Intacct Hubspot Integration | Sage Intacct Salesforce Integration | Sage Intacct QuickBooks Time Integration | Sage Intacct Magento Integration |
