Sage 50 Errors and Solutions
This comprehensive guide will walk you through the process of downloading, installing, and setting up Sage 50, ensuring you’re well-equipped to handle your company’s accounting needs with confidence. Whether you’re new to Sage 50 or looking to refine your existing setup, this post will provide you with the essential steps to get started on the right foot.
Let’s dive into the process to Download, Install and Setup Sage 50.
- Download Process
- Visit the Sage 50 download portal.
- Select the specific product version and edition.
- Download the .exe file named "Sage50.exe".
- Installation Steps
- Run the downloaded .exe file.
- Follow the Install Shield Wizard prompts.
- Enter the Serial Number when prompted.
- Choose the server option and file locations.
- Complete the installation and share company data.
- Activation and Updates
- Activate Sage 50 online using the license key.
- Download any updates from the Help menu.
- Set up company data by creating a new file or importing an existing one.
- Important Notes
- Ensure software integrity by downloading from the official Sage website.
- Keep the license key ready during installation and activation.
Getting Started with Sage 50
Ready to manage your finances with Sage 50? Great! First, head over to the Sage 50 download portal. Pick your version, hit download, and save the file named "Sage50.exe".
Installing Sage 50
Step-by-step process to activate Sage 50:
- Open Sage 50: After installation, locate the Sage 50 icon and open the program.
- Navigate to Help: In the top menu, click on 'Help'.
- Activation Option: Select 'Sage 50 Activation, Licensing, and Subscription Options'.
- Online Activation: Click on 'Activate Online Now'.
- Enter License Key: Input the license key you received with your purchase.
- Complete Activation: Follow the prompts to finish the activation process.
- Restart: Once activated, you'll be prompted to restart Sage 50 or your computer.
After these steps, your Sage 50 software should be activated and ready to use.
Exploring Sage 50 with a Free Trial
What's the Deal with the Free Trial?
Sage 50 offers a 7-day free trial, giving you full access to its accounting features. It's a chance to test-drive the software before you decide to subscribe.
Why Activate the Trial?
Activating the trial lets you:
- Experience the software's full capabilities.
- Ensure it fits your business needs.
- Evaluate its ease of use and performance.
How to Activate the Trial
- Download Sage 50: Get the trial version from the official Sage website.
- Install the Software: Run the installer and follow the setup instructions.
- Start the Activation: Open Sage 50 and go to 'Help' > 'Sage 50 Activation'.
- Activate Online: Choose 'Activate Online Now' and follow the prompts.
Why is Activation Necessary?
Activation is crucial because:
- It unlocks the trial period.
- It ensures you're using a legitimate version.
- It connects you to customer support for assistance.
After the Trial
Once the trial ends, you'll need to subscribe to keep using Sage 50. If you've found it helpful, activating the full version continues the seamless management of your finances.
Why Update Sage 50?
Security and Performance
Updating Sage 50 ensures your software has the latest security patches, protecting your financial data from threats. Plus, updates can improve the overall performance of the software, making your accounting tasks run smoother.
New Features
Each update can bring new features or enhancements to existing ones, giving you more tools to manage your finances effectively.
Compatibility
Staying updated means maintaining compatibility with other systems and software, which is essential for seamless operations.
How to Update Sage 50
Step 1: Open Sage 50
Launch your Sage 50 software to get started.
Step 2: Check for Updates
Navigate to the 'Help' menu and select 'Check for Updates'.
Step 3: Download Updates
If there's an update available, follow the prompts to download it.
Step 4: Install Updates
Once downloaded, the update installer will guide you through the process. Close Sage 50 before proceeding with the installation.
Step 5: Restart Sage 50
After the update is installed, reopen Sage 50 to complete the process.
Setting Up Your Company File in Sage 50
A company file in Sage 50 is a digital record of your business's financial transactions. It's where you store all your accounting data, from invoices and expenses to payroll and reports.
Creating a Company File
- Launch Sage 50: Start the program and go to the 'File' menu.
- New Company: Select 'New Company'. Sage 50 will guide you through a setup wizard.
- Company Information: Enter your business details like name, address, and fiscal year.
- Accounting Method: Choose between cash or accrual accounting methods.
- Chart of Accounts: Sage 50 provides a default chart of accounts, but you can customize it to fit your business.
- Save the Company File: Pick a location on your computer or network to save the file.
Configuring the Company File
- Customize Settings: Tailor settings like tax codes, payroll information, and user access according to your business needs.
- Import Data: If you're switching from another system, import your existing financial data into the new company file.
- Backup: Set up regular backups to protect your data.
Using the Company File
- Record Transactions: Enter daily transactions to keep your records up-to-date.
- Generate Reports: Use the data in your company file to create financial reports, which are crucial for decision-making and tax preparation.
Why Proper Configuration Matters?
Properly configuring your company file ensures accurate tracking of financial activities. It helps in generating reliable reports, which are essential for understanding your business's financial health and making informed decisions.

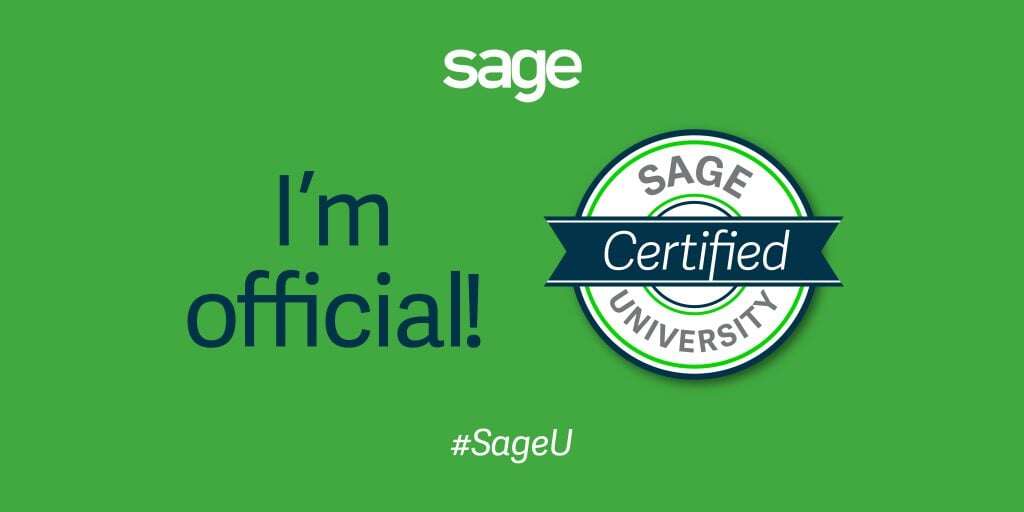
Get in touch
FAQs
Sage 50 is an accounting software designed for small to medium-sized businesses, offering features for billing, invoicing, inventory management, and financial reporting.
You can download Sage 50 from the official Sage website. Choose the correct version for your region and follow the download instructions.
Yes, Sage 50 offers a 7-day free trial. You can access all the features during this period to evaluate the software.
The system requirements vary by version. Generally, you need a Windows operating system, a compatible processor, sufficient RAM, and available disk space. Check the Sage website for details.
After installation, open Sage 50, navigate to the 'Help' menu, select 'Sage 50 Activation', and follow the online activation prompts.
Updating Sage 50 ensures you have the latest security features, performance improvements, and access to new tools and functionalities.
To update Sage 50, open the software, go to the 'Help' menu, and select 'Check for Updates'. Follow the prompts to download and install any available updates.
A company file is where all your business's financial data is stored in Sage 50. It includes transactions, accounts, and reports related to your business.