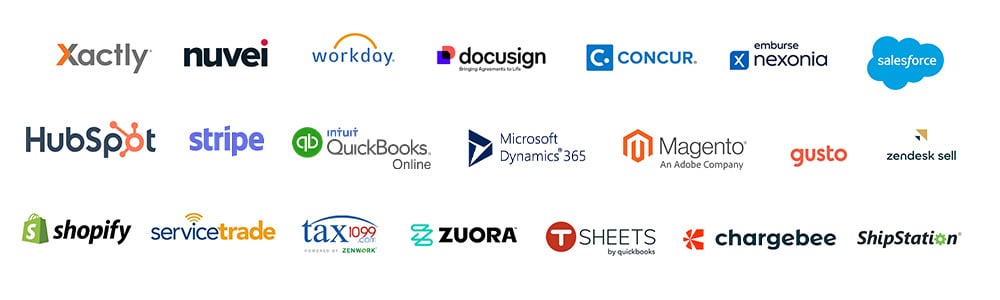As a Sage Intacct user, you can set up multiple types of automations specifically for repetitive tasks such as bank reconciliation, accounts payable automation, and accounts receivable automation. These automations help you save time and focus more on actual business activities instead of manually recording data.
Sage Intacct Accounts Payable Automation Integration
Sage Intacct has recently introduced accounts payable automation with AI. This AI-powered automation tool enables automated bill entry and organizes your bills according to categories, amounts, and due dates. It provides real-time visibility into performance and learns from past interactions to improve its accuracy and efficiency.
Key benefits of Sage Intacct Accounts Payable Automation Integration include:
- Automated data extraction using OCR technology.
- The ability to email bills to a specific email address for automated recording.
- Automatic recognition of vendor items, amounts, dates, and line items.
- Easier reconciliation process with the option to manually adjust transactions.
- The ability to soft close daily and ensure accurate monthly reviews.
- Flagging of duplicate bills and invoices to prevent multiple payments.
- Complete control over the bill creation, approval, and payment process.
- Centralized information for easy review.
- Automation of reconciliation and reporting processes, allowing more time for value-added activities.
Steps for Setting Up Sage Intacct Accounts Payable Automation Integration
- Activate Sage Intacct AI: You can manually activate Sage Intacct AI or ask your administrator to enable it.
- Enable Web Services: Go to the settings and enable web services to connect Sage Intacct with third-party applications.
- Use Native Integrations: Enable specific services that already have a native integration and are available in the Sage Marketplace.
- Set Up Connectors: Use connectors such as Zapier and Integromat by following these steps:
- Define the Trigger: Select the app that triggers the automation and the action within the app.
- Set Up Conditions and Filters: Configure conditions and filter actions based on different types of filters.
Benefits of Using Zapier with Sage Intacct
- Time Savings: Automate repetitive tasks to save time and reduce manual effort.
- Improved Accuracy: Reduce errors associated with manual data entry.
- Enhanced Efficiency: Streamline workflows and improve operational efficiency.
- Customization: Tailor automations to fit specific business needs without coding.
- Scalability: Easily scale your automation efforts as your business grows.
Setting Up Integration with Zapier
To integrate Sage Intacct with Zapier, follow these steps:
Also Checkout-> Sage Intacct Connector Integration
1. Sign Up for Zapier
- If you don’t already have a Zapier account, sign up at zapier.com.
- Choose a pricing plan that suits your needs, or start with the free plan to explore the features.
2. Connect Sage Intacct to Zapier
- Log in to your Zapier account.
- Click on “My Apps” in the top menu.
- Search for “Sage Intacct” and select it from the list.
- Follow the prompts to connect your Sage Intacct account to Zapier. You will need your Sage Intacct credentials and API key.
3. Create a New Zap
- Click on “Make a Zap” to create a new workflow.
- Choose a trigger app. This could be another application you use (e.g., Gmail, Google Sheets, Slack) or Sage Intacct itself.
- Select the specific trigger event. For example, if you’re using Google Sheets, the trigger could be “New Spreadsheet Row.”
4. Set Up the Trigger
- Follow the instructions to set up the trigger. This usually involves selecting your account and specifying the event details.
- Test the trigger to ensure it works correctly. Zapier will fetch a sample event to help you set up the action.
5. Add an Action
- Choose an action app. This is where you select Sage Intacct if it wasn’t the trigger app.
- Select the action you want to perform in Sage Intacct. Common actions include “Create Record,” “Update Record,” or “Find Record.”
- Map the data from your trigger app to the fields in Sage Intacct. For example, map columns from a Google Sheet to corresponding fields in an Intacct record.
6. Customize and Test the Action
- Configure any additional options for the action.
- Test the action to make sure it performs as expected. Zapier will execute the action using the sample data from the trigger.
7. Turn On Your Zap
- Once everything is set up and tested, turn on your Zap.
- Your automation will now run whenever the trigger event occurs.
Examples of Automations with Zapier and Sage Intacct
- Automated Invoice Creation: Create a new invoice in Sage Intacct whenever a new row is added to a Google Sheet.
- Expense Tracking: Automatically record expenses in Sage Intacct when new transactions are logged in an expense tracking app like Expensify.
- Customer Updates: Update customer records in Sage Intacct when contact details change in your CRM.
- Task Notifications: Send a Slack notification to your team when a new task is created in Sage Intacct.
Managing and Optimizing Your Zaps
- Monitor Your Zaps: Regularly check the status of your Zaps in the Zapier dashboard to ensure they are running smoothly.
- Optimize for Performance: Review and refine your Zaps to improve efficiency and reduce latency.
- Use Filters and Paths: Use Zapier’s filters and paths to create more complex workflows and conditional logic.
Conclusion
Sage Intacct Accounts Payable Automation Integration can significantly streamline your financial processes. By leveraging AI-powered tools for accounts payable automation, you gain efficiency, accuracy, and control over your financial operations. Embrace these technologies to focus more on strategic business activities and less on repetitive manual tasks.
FAQs For Sage Intacct Accounts Payable Automation Integration
Q. What is Sage Intacct Integration and Automation?
A. Sage Intacct Integration and Automation involve setting up automated processes for repetitive tasks such as bank reconciliation, accounts payable, and accounts receivable. These automations help save time and improve accuracy by reducing manual data entry.
Q. What are the benefits of using Sage Intacct for accounts payable automation?
A. Sage Intacct provides AI-powered automation for accounts payable, enabling automated bill entry and organization. It offers real-time visibility into performance, learns from past interactions, flags duplicate bills, and helps in streamlining the reconciliation process.
Q. How does Sage Intacct AI work for accounts payable automation?
A. Sage Intacct AI extracts data from uploaded bills using OCR technology. It recognizes vendor items, amounts, dates, and line items, and records them in the system. Bills can also be emailed to a specific address for automatic recording.
Q. Can I manually adjust the automated entries in Sage Intacct?
A. Yes, you have complete control over the entire process, including bill creation, approval, and payment. You can manually change how the reconciliation works for particular transactions if needed.
Q. How do I activate Sage Intacct AI for automation?
A. You can activate Sage Intacct AI manually or request your administrator to enable it for your account.
Q. What steps are involved in setting up Sage Intacct integration with third-party applications?
A. First, enable web services in Sage Intacct settings. Then, use native integrations available in the Sage Marketplace or set up connectors like Zapier and Integromat by defining triggers and configuring conditions and filters for the automations.
Q. How does Sage Intacct handle duplicate bills and invoices?
A. Sage Intacct AI flags duplicate bills and invoices to prevent multiple payments. This feature helps ensure that you do not pay the same bill more than once, even if it has been recorded multiple times with different information.
Q. Can I review and control the information processed by Sage Intacct AI?
A. Yes, all information is centralized for easy review. Despite the automation, you maintain complete control over bill creation, approval, and payment processes.
Our Top Integration Services for Sage Intacct